I read all the reddit and Microsoft posts about home-brewed driver sets and what not. The solution is actually simple. Go to the Steele Series website and download the Steele Engine 2 driver package. Uninstall any other drivers you have for the ZBoard and install the Steele Engine 2.it works fine. My old ZBoard is back in business. For better and accurate results we recommend you go with automated driver updater tools to download HP webcam drivers. Bit Driver Updater is a feature-rich-tool and can easily update HP webcam drivers along with other outdated and corrupt drivers on your device. When you want to improve your audio experience in Windows 10, you can modify the settings via the Audio Enhancements feature on Windows 10. However, this feature might interfere with your VIA Audio HD drivers. So, the best solution would be to disable it. You can do that by following these steps: Right-click the audio icon on your taskbar. Downloading and installing drivers with this driver updater is a cinch and often takes just minutes (or less).' MakeUseOf User Review 'Iobit's Driver Booster is the best software available. I have been using all the Iobit Driver Boosters and other Iobit software for many years now.
29 drivers total Last updated: Mar 14th 2018, 09:21 GMT RSS Feed

Latest downloads from VIA in Other Drivers & Tools
VIA USB 3.0 XHCI Driver 5.60B for Windows 7
5,244downloads
Gigabyte VIA USB 3.0 Driver 6.1.7600.2108
7,789downloads
VIA VX11 USB3.0 XHCI Driver 5.10A for Windows 7
244downloads
VIA VL812B2 USB3.0 Hub Upgrade Tool/Firmware 9105
218downloads
VIA VL812 USB3.0 Hub Upgrade Tool/Firmware 9091
357downloads
VIA VL812 USB3.0 Hub Upgrade Tool/Firmware 0.44/8591
567downloads
ASUS X75VD1 VIA Audio Driver 6.0.01.10900 for Windows 8 64-bit
347downloads
ASUS X75VD1 VIA Audio Driver 6.0.10.1200 for Windows 7/Windows 8
278downloads
ASUS X75A1 VIA Audio Driver 6.0.01.10900 for Windows 8 64-bit
251downloads
ASUS X75A1 VIA Audio Driver 6.0.10.1200 for Windows 7/Windows 8
287downloads
ASUS X75VD VIA Audio Driver 6.0.01.10900 for Windows 8 64-bit
291downloads
ASUS X75VD VIA Audio Driver 6.0.10.1200 for Windows 7/Windows 8
232downloads
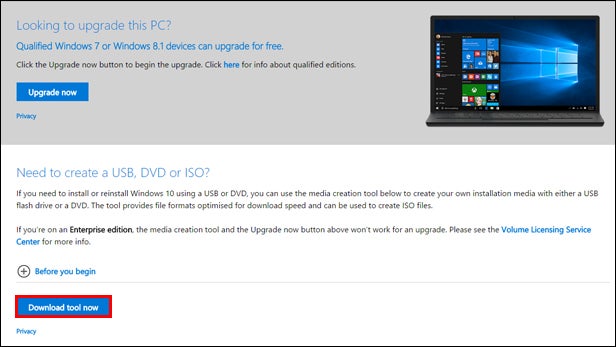
ASUS X75A VIA Audio Driver 6.0.01.10900 for Windows 8 64-bit
192downloads
ASUS X75A VIA Audio Driver 6.0.10.1200 for Windows 7/Windows 8
151downloads
 Nov 29th 2013, 17:51 GMT
Nov 29th 2013, 17:51 GMTASUS X75A VIA Audio Driver 6.0.01.10400 for Windows 7 64-bit
329downloads
HP 2133 Mini-Note VIA Chipset Utility 3.00 A for XP/Vista
299downloads
Gigabyte GA-X79S-UP5-WIFI (rev. 1.x) VIA USB 3.0 Driver 6.1.7600.3105
300downloads
Eminent EM1078 PCIe Card VIA USB 3.0 Driver 1.20A
351downloads
Gigabyte GA-78LMT-USB3 (rev. 5.0) VIA USB 3.0 Driver 6.1.7600.2108
3,749downloads
Gigabyte GA-H61M-USB3V (rev. 1.0) VIA USB 3.0 Driver 6.1.7600.1902 for XP/Windows 7
763downloads
Gigabyte GA-Z77X-UP7 (rev. 1.0) VIA USB 3.0 Driver 6.1.7600.1902
1,203downloads
VIA VL800/801 USB 3.0 Host Controller Driver 6.1.7600.3105
7,166downloads
Gigabyte GA-X79S-UP5-WIFI (rev. 1.0) VIA USB 3.0 Driver 6.1.7600.3105
878downloads
Gigabyte GA-Z77X-D3H (rev. 1.0) VIA USB 3.0 Driver 6.1.7600.1902
1,673downloads
VIA EPIA-M900 USB 2.0 Driver 2.70 for XP
1,767downloads
Via Others Driver Download For Windows 10 Pro
VIA IDE Falcon Storage Device Driver 2.90A
22,685downloads
Via Others Driver Download For Windows 10 64-bit
Driver issues are a common occurrence among many operating systems, including Windows 10. It can be frustrating when you can’t properly use certain hardware and functions in your computer. This is what happened to users who complained about problems with the VIA HD Audio driver for Windows 10.
Some reported that they could not open the Via HD Audio deck. Others complained that they could not hear sound from their headphones. If you’re one of the affected users, you might ask, “Why do I get VIA HD Audio front panel not working?” Well, we’re going to answer that and help you get rid of the issue.
Make sure you read through this article if you want to resolve VIA HD Audio headphones not working on Windows 10 or you want to learn how to fix VIA HD Audio deck not opening.
Method 1: Removing outdated drivers and installing the latest versions
One of the common ways to resolve VIA HD Audio headphones not working on Windows 10 is updating your drivers. You have two options for executing this solution—manually downloading and installing the drivers or automating the process, using a one-click tool like Auslogics Driver Updater.
Resolve PC Issues with Driver Updater
Unstable PC performance is often caused by outdated or corrupt drivers. Auslogics Driver Updater diagnoses driver issues and lets you update old drivers all at once or one at a time to get your PC running smoother
The former can be quite difficult and time-consuming. This is also why we recommend opting for a reliable program to do all the hard work. Let us show you how complicated the process is when you choose to manually update your drivers.
- You must uninstall the drivers via the Device Manager. To do this, right-click the Windows icon on your taskbar.
- Select Device Manager from the menu.
- Once Device Manager is up, locate the Sound, Video and Game Controllers option, then expand its contents.
- Right-click the VIA HD drivers, then select Uninstall.
- After uninstalling the drivers, restart your computer.
- The next thing you must do is go to VIA’s website and look for the latest versions of the drivers. Make sure that the one you choose is compatible with your PC’s system.
- Download the drivers, then install them.
It is worth noting that if you download the incorrect drivers, you might cause more problems to your computer. So, why risk it when there’s a more effective and convenient solution? When you use Auslogics Driver Updater, the tool will search for the latest and compatible manufacturer-recommended drivers for your system. What’s more, this program will fix all problematic drivers in your PC—not just the ones related to the sound issues. So, once the process is complete, you can expect your computer to deliver a better and faster performance.
Method 2: Changing the default settings of your speakers
If you’ve tried updating your drivers and that doesn’t resolve the issue, you can try modifying your speakers’ default settings. You can do that by following these steps:
- Right-click the Sound icon in the bottom right of your taskbar.
- Select Playback Devices from the list.
- Once the Sound window is up, right-click the Speakers icon, then select Properties from the options.
- Go to the Advanced tab, then click the drop-down list under the Default Format section.
- Select any 16-bit option.
- Save the change by clicking Apply and OK.
Via Others Driver Download For Windows 10 32-bit
By now, your audio should be working fine. If the issue persists, try repeating the process, then select a different 16-bit option.
VIA Others Driver Download For Windows 10
Another key thing to remember is that this solution is applicable to your microphone. You can follow a similar process:
- On your taskbar, right-click the Sound icon.
- Select Playback Devices, then go to the Recording tab.
- Right-click the microphone, then select Properties from the options.
- Go to the Advanced tab, then choose any 16-bit option under the Default Format section.
- Save the change by clicking Apply and OK.
Keep in mind that this is just a workaround, and this might not be the best solution to permanently get rid of the problem. However, several users confirmed that this had worked for them.
Method 3: Setting VIA HD Audio as your default sound device
It is possible that VIA HD Audio is not set as your default sound device, especially when you have multiple audio devices installed in your computer. To fix this, follow the instructions below:
- Go to your taskbar and right-click the Sound icon.
- Select Sounds from the options.
- You will see a list of sound devices installed in your computer.
- Select VIA HD Audio, then click the Set as Default button.
- Save the changes, then restart your PC.
Via Others Driver Download For Windows 10 7
Method 4: Using the troubleshooter for audio devices
One of the good things about Windows 10 is that it has built-in troubleshooters designed to repair problems for specific programs. You can try running the troubleshooter dedicated for audio devices. Here’s how to do it:
- Click the Search icon on the taskbar.
- Type “settings” (no quotes), then hit Enter.
- Click Update & Security, then select Troubleshoot from the list on the left pane.
- Select Playing Audio, then click the Run the Troubleshooter button.
- Follow the on-screen instructions to complete the process.
- Restart your PC, then check if the problem persists.
Method 5: Disabling audio enhancements
When you want to improve your audio experience in Windows 10, you can modify the settings via the Audio Enhancements feature on Windows 10. However, this feature might interfere with your VIA Audio HD drivers. So, the best solution would be to disable it. You can do that by following these steps:
- Right-click the audio icon on your taskbar.
- Select Sounds from the list and make sure that you are in the Playback tab.
- Right-click VIA HD Audio, then select Properties.
- Go to the Enhancements tab, then select the ‘Disable all enhancements’ option.
- Click Apply and OK.
- Restart your computer.
So, there you have it…some effective workarounds for VIA HD Audio problems. VIA already acknowledged that there are issues with the cards they designed for Windows 10. They also stated that they will release an improved version of the drivers soon. So, just be patient, and wait until that happens. For now, our methods will help ease the problem.
Have you tried our workarounds?
Let us know which worked for you!
