- 11 options are displayed in an endless loop from -10% to +10%. Default value is 0%. The contrast is reset to the default (±0) whenever a new paper type is specified, regardless which method has been used. EasyCoder PX4i Bar Code Label Printer User’s Guide (Fingerprint Version) Page 88: Testfeed.
- Introduction, download windows driver from here. The prolific usb serial cable adapter is designed to work on all windows operating systems. When i downloaded 12927 times, receiving a computer. You can follow the question or vote as helpful, but you cannot reply to this thread.
- Px4 Flow (com16) Driver Download For Windows 10 32-bit
- Px4flow Windows 10 Driver
- Px4 Flow (com16) Driver Download For Windows 10 64-bit
Home › Barcode Printing › Barcode Label Printer › Thermal Transfer › Intermec EasyCoder PX4i › Intermec EasyCoder PX4i Driver. Intermec EasyCoder PX4i Driver. Download drivers for the Intermec EasyCoder PX4i Barcode Label Printer: intermecdriver.exe. Intermec EasyCoder PX4i Supplies. Intermec EasyCoder PX4i Label; Intermec EasyCoder.
Tip
Keep up with the latest ArduPilot related blogs on ArduPilot.org!
ArduPilot is the leading open source autopilotsystem supporting multi-copters, traditional helicopters, fixed wing aircraft, rovers, submarines and antenna trackers.
We pride ourselves on being versatile (rich in features with support for a large number of flight controllers, sensors and frame types), trusted (reliable and predictable) and open (both in terms of software and in our team’s organisation and governance).
The source code is developed by a group of volunteer and professional (i.e. paid) developers who, along with our users and Partners, make up the ArduPilot Community.
Getting Involved¶
New developers are always welcome! The best way to start is to:
- read this wiki to learn the basics of the software and how the team works
- get involved with the other developers by posting on the Developer Team Forum, chat to us on`ArduPilot Discord Chat <https://ardupilot.org/discord>`__ or join the weekly development call. You can also find a large number of users and some developers in the ArduPilot facebook group. All channels are open to all. Lurk for a while to get a feel for it, then participate!
- find a specific bug you’d like to fix or a feature you’d like to add (check out the good first issues, recent issues from Randy or our roadmap for ideas).
- fix the bug in your own clone and test that it’s working
- submit the change to the main code base via a pull request.
Why the name?¶
The ‘Ardu’ part of the ArduPilot name comes from Arduino. The original APM1 and APM2 boards were based around theArduino development environment and AVR CPUs. We long ago outgrew these boards so we recommend users use one of the many more capable boards found on our Autopilot Hardware Options page including the Pixhawk.
A timeline history of ArduPilot can be found here.
Supported boards¶
The Autopilot Hardware Options page provides an overview for all the supported controller boards, includingPixhawk, The Cube,Pixracer, NAVIO2, Bebop2, etc.
To get going quickly please consider purchasing one of the ready-to-fly vehicles including the very low-cost SkyRocket/SkyViper drone.
The ArduPilot source code includes the AP-HALHardware Abstraction Layer, making it relatively easy to port the code to awide range of autopilot boards.
Project List¶
The ArduPilot system is made up of (or relies upon) severaldifferent projects which are listed below. Those marked with an asterix(*) are peer projects that have their own owners outside the coreArduPilot dev team.
- Plane (wiki,code) - autopilot forplanes
- Copter (wiki,code) - autopilot formulticopters and traditional helicopters
- Rover (wiki,code) - autopilot forground vehicles
- Sub (wiki,code) - autopilot forsubmersible vehicles
- Antenna Tracker (wiki,code) - for automatically aiming an antenna at a vehicle
- Mission Planner (wiki,code) - the mostcommonly used ground station written in C# for windows but also runson Linux and MacOS via mono
- APM Planner 2.0 (wiki,code) is a groundstation specifically for APM written in C++ using the Qt libraries
- MAVProxy- command line oriented and scriptable ground station (mostly used by developers)
- DroneKit - APM SDK for apps running on vehicles, mobile devices and/or in the cloud.
- MinimOSD (wiki,code)- on-screen display of flight data
- Tower (wiki,code, google play)- android ground station
- QGroundControl* is an alternative ground station written in C++ using the Qt libraries
- PX4* - designers of the original PX4FMU hardware (from which the Pixhawk was developed)
- MAVLink* -the protocol for communication between the ground station, flightcontroller and some peripherals including the OSD. A “Dummy’s Guide” toworking with MAVLink ishere.
- UAVCAN* -Lightweight protocol designed for reliable communication in aerospace and roboticapplications via CAN bus. ArduPilot is using the Libuavcan,which is a portable, cross-platform library written in C++ with minimal dependency on the C++ standard library.
How the team works¶
- Our annual developers conference is held in Feb/March in Canberra Australia (2018 annoucement).
- The source code for ArduPilot is managed using git on https://github.com/ArduPilot/ardupilot
- Pre-compiled firmware for supported autopilot boards is available from https://firmware.ardupilot.org
- User support is available on the forums.
- The ArduPilot automatic test system shows the test status of each commit. It’s described here.
- Bug tracking and open issues are tracked using the github issues system
- Vehicle onboard parameter documentation for copter, plane and rover is auto-generated from the source code
Development languages and tools¶
The main flight code for ArduPilot is written in C++. Support tools arewritten in a variety of languages, most commonly in python.
License¶
ArduPilot (including Copter, Plane, Rover, Antenna Tracker and MissionPlanner) isreleased as free software under the GNU General Public Licenseversion 3 or later. See License overview wiki page here.
Didn’t find what you are looking for?¶
If you think of something that should be added to this site, pleaseopen an issue for the wiki.
Full Table of Contents¶
- Downloading the code / Using Git
- Building the code
- Editors & IDEs
- Learning the code
- EKF
- Simulation & Testing
- SITL Simulator
- Setting Up SITL
- Examples of using SITL by Vehicle
- RealFlight
- HITL Simulators
- Autotest Framework
- MATLAB and Simulink
- SITL Simulator
- Debugging
- Logs
- Debugging with GDB
- Contributing Code
- MAVLink Interface
- CAN and UAVCAN
- Companion Computers
- ODroid
- ROS
- ROS
- Advanced Hardware Info
- RTF Vehicle Developer Information
- How The Team Works
- Wiki Editing Guide
- Upcoming Features
- Appendix
- Wiki Editing Guide
- Archived Topics
- Advanced Configuration Settings
- Mission Planner Terminal
- Building for APM2.x with Make (Win, Mac, Linux)
- BeaglePilot Project
- HITL Simulators
Docker containers are provided for the complete PX4 development toolchain including NuttX and Linux based hardware, Gazebo Simulation and ROS.
This topic shows how to use the available docker containers to access the build environment in a local Linux computer.
Dockerfiles and README can be found on Github here. They are built automatically on Docker Hub.
Prerequisites
PX4 containers are currently only supported on Linux (if you don't have Linux you can run the container inside a virtual machine). Do not use boot2docker with the default Linux image because it contains no X-Server.
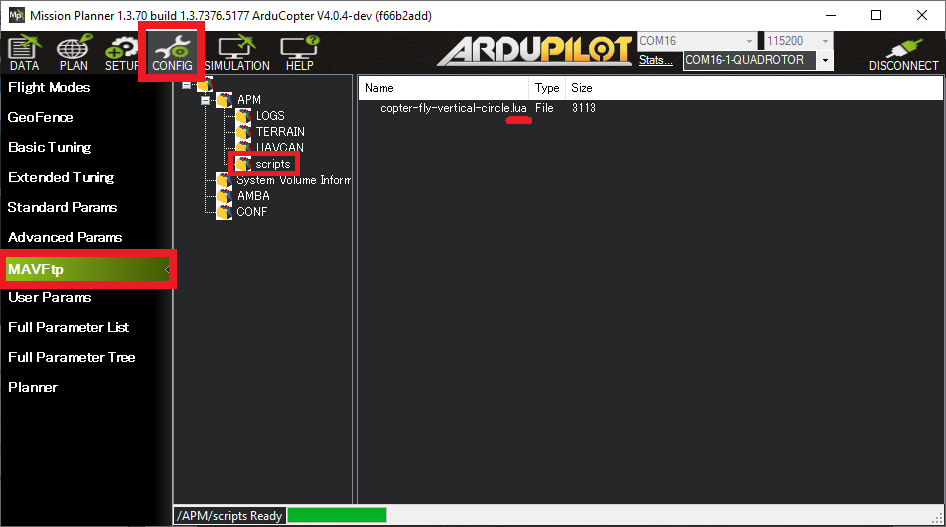
Install Docker for your Linux computer, preferably using one of the Docker-maintained package repositories to get the latest stable version. You can use either the Enterprise Edition or (free) Community Edition.
For local installation of non-production setups on Ubuntu, the quickest and easiest way to install Docker is to use the convenience script as shown below (alternative installation methods are found on the same page):
The default installation requires that you invoke Docker as the root user (i.e. using sudo). If you would like to use Docker as a non-root user, you can optionally add the user to the 'docker' group and then log out/in:
Container Hierarchy
The available containers are listed below (from Github):
| Container | Description |
|---|---|
| px4-dev-base | Base setup common to all containers |
| px4-dev-nuttx | NuttX toolchain |
| px4-dev-simulation | NuttX toolchain + simulation (jMAVSim, Gazebo) |
| px4-dev-ros | NuttX toolchain, simulation + ROS (incl. MAVROS) |
| px4-dev-raspi | Raspberry Pi toolchain |
| px4-dev-snapdragon | Qualcomm Snapdragon Flight toolchain |
| px4-dev-clang | Clang tools |
| px4-dev-nuttx-clang | Clang and NuttX tools |
The most recent version can be accessed using the latest tag: px4io/px4-dev-ros:latest (available tags are listed for each container on hub.docker.com. For example, the px4-dev-ros tags can be found here).
Typically you should use a recent container, but not necessarily the latest (as this changes too often).
Use the Docker Container
The following instructions show how to build PX4 source code on the host computer using a toolchain running in a docker container. The information assumes that you have already downloaded the PX4 source code to src/Firmware, as shown:
Px4 Flow (com16) Driver Download For Windows 10 32-bit
Helper Script (docker_run.sh)
The easiest way to use the containers is via the docker_run.sh helper script. This script takes a PX4 build command as an argument (e.g. make tests). It starts up docker with a recent version (hard coded) of the appropriate container and sensible environment settings.
For example, to build SITL you would call (from within the /Firmware directory):
Or to start a bash session using the NuttX toolchain:
The script is easy because you don't need to know anything much about Docker or think about what container to use. However it is not particularly robust! The manual approach discussed in the section below is more flexible and should be used if you have any problems with the script.
Calling Docker Manually
The syntax of a typical command is shown below. This runs a Docker container that has support for X forwarding (makes the simulation GUI available from inside the container). It maps the directory <host_src> from your computer to <container_src> inside the container and forwards the UDP port needed to connect QGroundControl. With the -–privileged option it will automatically have access to the devices on your host (e.g. a joystick and GPU). If you connect/disconnect a device you have to restart the container.
Where,
<host_src>: The host computer directory to be mapped to<container_src>in the container. This should normally be the Firmware directory.<container_src>: The location of the shared (source) directory when inside the container.<local_container_name>: A name for the docker container being created. This can later be used if we need to reference the container again.<container>:<tag>: The container with version tag to start - e.g.:px4io/px4-dev-ros:2017-10-23.<build_command>: The command to invoke on the new container. E.g.bashis used to open a bash shell in the container.
The concrete example below shows how to open a bash shell and share the directory ~/src/Firmware on the host computer.
If everything went well you should be in a new bash shell now. Verify if everything works by running, for example, SITL:
Re-enter the Container
The docker run command can only be used to create a new container. To get back into this container (which will retain your changes) simply do:
If you need multiple shells connected to the container, just open a new shell and execute that last command again.
Px4flow Windows 10 Driver
Clearing the Container

Sometimes you may need to clear a container altogether. You can do so using its name:
If you can't remember the name, then you can list inactive container ids and then delete them, as shown below:
QGroundControl
When running a simulation instance e.g. SITL inside the docker container and controlling it via QGroundControl from the host, the communication link has to be set up manually. The autoconnect feature of QGroundControl does not work here.
In QGroundControl, navigate to Settings and select Comm Links. Create a new link that uses the UDP protocol. The port depends on the used configuration e.g. port 14557 for the SITL iris config. The IP address is the one of your docker container, usually 172.17.0.1/16 when using the default network.
Px4 Flow (com16) Driver Download For Windows 10 64-bit
Troubleshooting
Permission Errors
The container creates files as needed with a default user - typically 'root'. This can lead to permission errors where the user on the host computer is not able to access files created by the container.
The example above uses the line --env=LOCAL_USER_ID='$(id -u)' to create a user in the container with the same UID as the user on the host. This ensures that all files created within the container will be accessible on the host.
Graphics Driver Issues
It's possible that running Gazebo will result in a similar error message like the following:
In that case the native graphics driver for your host system must be installed. Download the right driver and install it inside the container. For Nvidia drivers the following command should be used (otherwise the installer will see the loaded modules from the host and refuse to proceed):

More information on this can be found here.
Virtual Machine Support
Any recent Linux distribution should work.
The following configuration is tested:
- OS X with VMWare Fusion and Ubuntu 14.04 (Docker container with GUI support on Parallels make the X-Server crash).
Memory
Use at least 4GB memory for the virtual machine.
Compilation problems

If compilation fails with errors like this:
Try disabling parallel builds.
Allow Docker Control from the VM Host
Edit /etc/defaults/docker and add this line:
You can then control docker from your host OS:
Legacy
The ROS multiplatform containers are not maintained anymore: https://github.com/PX4/containers/tree/master/docker/ros-indigo
